How to create a letter in Crystal
Step 1. Open
up Crystal.
Step 2. Go
to the records (EMR) page. 
Step 3. On the right hand of the page. Click the button “Letter”
![]()
![]()

Step 4. Within the letter page that shows up. Select the button “Admin
Wizard”
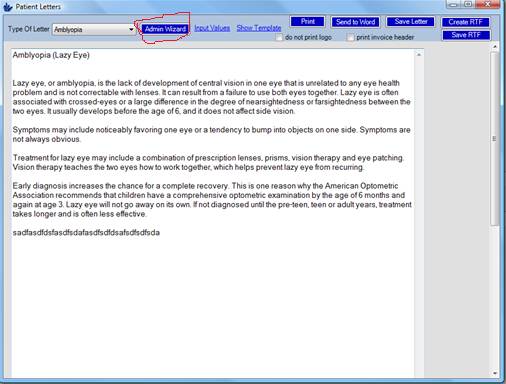
Step 5. This will bring you to a page as seen below.
Side Note: Please be aware if you are on level 2 access. You will need to
have the full admin password or the limited admin password to acess this page.

Step 6. To start a new letter. Select the “Create New Letter” button.

Step 7. This will bring up a blank letter. With the ability to name the
letter, edit the letter, and insert information from that patients record.

Step 8. Within the light grey box. You will want create one of the 4 types
of boxes to be chosen.
Choice 1- Header 1 (Bold, Size 14, Center) Header
1
Choice 2- Header 2 (Bold, Size 12, Underline) Header 2
Choice 3- Header3 (Size 10, Underline) Header 3
Choice 4- Textbox (Multi-line, Size 10)
Choice 5- Rich textbox
Choice6- Checkboxes

Step 8. Different Types part 2.
Textbox- A text box is just a white box that allows an un-limited amount
of text to be inserted in. If the text goes beyond the textbox’s size. It will initiate
the scroll bar, and will allow the scroll bar within the box to allow you to
scroll up and down to see the text. To change the size of the textbox itself.
Please see Step 12 to learn how to move and change the size. (Note: The text
cannot when printed if the text goes beyond the size of the box and scroll bar
is needed)
RichTextbox- Allows the font to be changed. Along with the size of the
actual text. This also allows the ability for you to change the color of the
text, Bold the text, Italtic the txt, and underline the text. (Note: The
editing buttons and selections next to the richtextbox. Will not show up on the
actual letter when being printed out and can only be viewed in edit mode (Admin
Wizard)
CheckBoxes- This allows you add checkboxes with the exact names that you
want to use. To do so, click the “Add Item” button and type the text that you
want to be next to the checkbox itself. You can also remove these checkboxes by
selecting the checkbox/text, and
clicking the “Remove” button. To move the checkbox up on the listing. Select
the checkbox/text and press up. The same rule applies for moving the actual
checkbox

Step 9. Adding Field values into your letter.
To add values into the letter. You will need to press the “Add Field”
Button.

Step 10. As seen above. The add field button will bring in an area with a
Pattern and Value.
Value- This is the information that will be brought into the section of
the letter. When the field itself is inserted. Please look at Step 11 for
instructions.
Pattern- The Pattern is just the naming for the value. It will not show
anything outside of the Admin Wizard (Letters Edit Mode) and is only there to
identify the information to you and your staff. To help instruct you on what
information is coming in. It also needs to be the same once inserted into the
letters itself.
Step 11. Choosing your Value.
Choosing the correct
number is selecting it from the drop listings of the values. Please keep in
mind that all the positive FID numbers are the ones from your EMR/Records page,
and the negative FID Numbers are the hard-coded (cannot be changed) from the
patients page.

As seen above. When selecting the drop down on value. The ability to the
field of the information that you want brough in.
Step 12. Changing the size of the textbox.
Select the text box that you want to have change in size.
1. To move the actual
box follow the steps below.
a. Hold down Ctrl and
use the arrow keys to move the box.
2. To change the actual
box size. Follow the steps below.
a. Hold down Shift and
use the arrows keys to increase the size of the box.
b. Up and down arrows
will increase the box height.
c. Left and right
arrows will increase the width
Step 13. Inserting the field .
To insert the field. You will want to name the pattern, and make sure the
correct value has been selected. From there you must select the area on the
page by selecting the area of text or area of
any box to where you want the field to be insert. From there you can
click “Insert”, and this will drop the Pattern name into this area with
<> around it. Look below for an example.

Step 14. Once your letter is complete. Click the “Save Letter Template”
button and your letter will now be saved under that letters name.
Step 15. Below is a picture of the
letter. Out of “Admin Wizard’ (Edit Mode) and you can see the insert field.


Before Values inserted After
Values are Inserted